


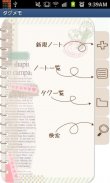
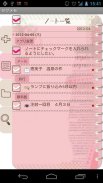



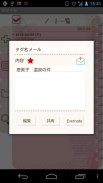
TagMemo

Descrizione di TagMemo
Con TagMemo, è possibile organizzare tutte le cose che dovete fare.
TagMemo è molto semplice! È possibile organizzare le note nominando un tag, selezionare più nomi di tag in una nota, e spuntare la casella di controllo quando si è fatto in modo da poter utilizzare come to-do list organizzatore! Puoi condividere le note con l'invio di una e-mail e Evernote!
Funzioni principali: Organizzare le note nominando un tag. Selezionando l'icona per le cartelle di tag. Una nota può essere salvato con diversi nomi di tag. Organizza to-do list. Condivisione di note con l'invio di e-mail e Evernote. Cambiare l'ordine delle cartelle tag trascinando. Cercando note con più nomi di tag.
Finestra iniziale ** **
1) Aggiungere Nota: Creare una nuova nota.
2) Nota di listino: Controllare l'elenco delle note. Selezionare una nota che si desidera modificare.
3) Lista Tag: Controllare le cartelle di tag. Quando si crea una nota con il nome di tag, questo nome tag sarà il nome della cartella tag. È possibile trascinare una cartella per modificare l'ordine di ordinamento.
4) Cerca: Cerca una nota con il nome di tag. È possibile cercare con più nomi di tag.
un: Tocca "Cerca" tag (icona Lente di ingrandimento).
b: Toccare il pulsante + accanto alla finestra di dialogo.
c: Potete vedere la lista dei nomi dei tag salvati.
d: Selezionare una o più, in modo che i nomi verranno visualizzati automaticamente nella dialogbox con virgola. * Descrizione dettagliata sulla funzione di ricerca vedere di seguito.
Aggiungere ** Nota Finestra **
1) Tag: Immettere un nome di tag. È possibile selezionare un nome di tag dalla lista già salvato. Premere il pulsante più vicino al dialogbox, quindi selezionare un nome di tag dalla lista.
2) Contenuto: Inserire il contenuto della nota.
3) icona Stelle: Spunta questa opzione quando la nota è importante ricordare.
4) Icona: è possibile selezionare un'icona per la nota.
5) Salva: Salva la nota.
6) Del: eliminare la nota.
** Nota Window List **
1) È possibile visualizzare l'elenco delle note salvate.
2) Barrare la casella in alto a sinistra, quindi le caselle di controllo vengono visualizzate davanti ad ogni contenuto. Tick quando è fatto.
3) Toccare un contenuto che si desidera modificare. Una finestra pop-up sarà apparso poi selezionare "Modifica", "Condividi" o "Evernote". Quando la nota viene caricato con successo ad Evernote, una icona quadrata verde con elefante verrà visualizzato accanto al pulsante Evernote.
** Tag Elenco finestre **
1) Quando si salva una nota con un nome di tag, la nota verrà salvato in una cartella tag con il nome del tag è stato creato. È possibile visualizzare l'elenco delle cartelle di tag in questa finestra.
2) L'icona rossa rotonda con un numero indica il numero di note salvate nella cartella.
È possibile modificare l'ordine trascinando. Trascinare una cartella in cui si desidera spostare.
1) Toccare un tag.
2) Quando si tocca una cartella tag che ha note più di uno, "Lista" e pulsanti "Modifica" appaiono. Quando si tocca una cartella tag che ha 0 nota, "Lista", "Modifica" e pulsanti "Elimina" appare.
3) Lista: Potete vedere la lista delle note. Toccare il contenuto della nota da modificare.
4) Modifica: È possibile modificare il nome del tag e l'icona per la cartella.
1) Toccare una cartella tag con 0 nota e poi toccare il pulsante "Elimina". → Fatto.
2) Come eliminare una cartella con note è, toccare una cartella con note → Toccare "List" → Toccare un contenuto del pulsante nota → Toccare "Modifica" → tasto Tap "Del" sotto sotto. Devi cancellare prime note e quindi eliminare la cartella.
** Ricerca Finestra **
Tocca "Cerca" tag (icona Lente di ingrandimento).
1) Tag: È possibile cercare con il nome di tag. Digitare il tasto "Plus" il nome del tag o toccare accanto alla finestra di dialogo. È possibile visualizzare l'elenco dei nomi dei tag. Selezionare una o più per cercare con più nomi di tag.
2) Contenuto: Cerca con il contenuto della nota.
3) Stelle Icon: Ricerca con la stella.
On: ricerca con la stella. Off: Cerca con nessuna stella. Nessuno: Cerca indipendentemente dalla stella.
4) Icon: Ricerca con l'icona.
5) Controllare: Cerca con tick.
On: Cerca con tick. Off: Cerca con nessun segno di spunta. Nessuno: Cerca indipendentemente il segno di spunta.
























